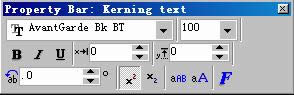CorelDraw 10案例圖文說明教程(二) 繪圖大師
發(fā)表時間:2023-09-16 來源:明輝站整理相關(guān)軟件相關(guān)文章人氣:
[摘要]實例2 繪圖大師本例中我們將通過文字對象應(yīng)用立體化和陰影效果,制作“繪圖大師”,如圖14所示。圖14 效果圖創(chuàng)作步驟1.開一幅頁面,選擇“Layout”>“Page Background”,在彈出的對話框中設(shè)置頁面背景,在對話框中顯示相關(guān)的選項;單擊選中對話框右上角的“Bitmap”單選鈕,...
實例2 繪圖大師
本例中我們將通過文字對象應(yīng)用立體化和陰影效果,制作“繪圖大師”,如圖14所示。
圖14 效果圖
創(chuàng)作步驟
1.開一幅頁面,選擇“Layout”>“Page Background”,在彈出的對話框中設(shè)置頁面背景,在對話框中顯示相關(guān)的選項;單擊選中對話框右上角的“Bitmap”單選鈕,單擊旁邊的“Browse”命令按鈕,從彈出的對話框中選擇位圖圖像作為頁面背景,并設(shè)置圖像尺寸;單擊“確定”命令按鈕,得到如圖15所是的頁面。
圖15 設(shè)置頁面背景
2.工具箱中單擊
按鈕,選擇文字工具,在它的屬性欄中設(shè)置文字的排列方式為橫排;在頁面中單擊,然后輸入“CorelDRAW (R) 10”、“繪圖大師”、“隨心所欲”四個文字對象,將它們放在一旁備用。
3.選中“CorelDRAW (R) 10”,在文字工具的屬性欄中設(shè)置適當(dāng)?shù)淖煮w和字號,在繪圖窗口有變得調(diào)色板中選擇藍色填充對象,將它放置在頁面中,得到如圖16所示的效果。
圖16 編輯文字對象屬性
4.在工具箱中單擊
按鈕,選擇“Shape”工具,用鼠標(biāo)單擊“CorelDRAW (R) 10”文字對象,在每個字的左下角顯示出一個節(jié)點;按住“Shift”鍵,單擊選中“R¡±三個文字符號下面的節(jié)點,此時的屬性欄如圖17所示。
圖17 “Kerning Text”屬性5.在圖17所示的屬性欄中單擊
按你,將選中的三個文字符號設(shè)置為文字的上標(biāo);用“Pick”工具選中文本對象,在屬性欄中重新指定文本對象的字號,將它放置在適當(dāng)?shù)奈恢茫玫饺鐖D18所示的效果。
圖18 將文字符號設(shè)置為上
6.單擊選中“繪圖大師”文字對象,將它移動到頁面中,在屬性欄中為他指定合適的字體和字號;選中文字對象,在工具箱中單擊
按鈕,按住鼠標(biāo)彈出隱藏的工具菜單,在彈出的工具菜單中單擊
0按鈕,選擇漸變填充工具,彈出如圖19所示的對話框。
1
圖19 設(shè)置文字對象的漸變填充效果
7.在彈出的對話框中單擊“Preset”下拉列表框,從彈出的下拉列表中選擇“Gold Plated”,在對話框中顯示出相關(guān)的選項設(shè)置;在“Options”選區(qū)中調(diào)整“Angle”選項輸入框中的數(shù)值 ,或者在對話框右上角的預(yù)覽框中單擊,設(shè)置漸變填充效果的旋轉(zhuǎn)角度;對話框中的其他選項取默認(rèn)值,單擊“OK”命令按鈕,對選中的文字對象應(yīng)用填充。
8.選中填充后的文字對象,在工具箱中單擊
2 按鈕,按住鼠標(biāo),彈出隱藏的工具菜單,在彈出的工具菜單中單擊
3 按鈕,選擇“Interactive Extrude”工具,它的屬性欄如圖20所示。
4
圖20 “Interactive Extrude”工具9.在屬性欄中選擇適當(dāng)?shù)牧Ⅲw化類型,然后在頁面中單擊“繪圖大師”對象并拖動鼠標(biāo),創(chuàng)建基本的立體化效果,在對象上顯示立體化調(diào)節(jié)箭頭;拖動立體化調(diào)節(jié)箭頭頂端的十字叉,調(diào)整立體化方向;拖動調(diào)節(jié)箭頭上的話快,或者在屬性欄中調(diào)整
5選項輸入框中的數(shù)值,設(shè)置對象的立體化深度。
10.在屬性欄中單擊
6 按鈕,彈出如圖11所示的下拉菜單,為立體化對象設(shè)置顏色填充;在彈出的菜單中單擊
7 按鈕,指定立體化對象的顏色填充方式,然后單擊“From”選項的
8 按鈕,從彈出的調(diào)色板中選擇填充的起始顏色;單擊“To”選項的
9 按鈕,從彈出的調(diào)色板中選擇白色,作為填充的終止顏色;經(jīng)過以上設(shè)置后,得到如圖12所示的立體化效果。
0
圖21 設(shè)置立體化對象的顏色填充
1
圖22 為文字對象應(yīng)用立體化效果
11.仍使用“Interactive Extrude”工具,屬性欄中選擇適當(dāng)?shù)牧Ⅲw化類型;在頁面中單擊“CoreIDRAW(R)10”文字對象,拖動鼠標(biāo),創(chuàng)建基本的立體化效果;在屬性欄中單擊下拉列表框,從彈出的下拉列表中選擇“Shared Vanishing Point”,然后單擊“繪圖大師”立體化對象,使二者共享立體化透視點;在屬性欄中調(diào)整
2 選項輸入框中的數(shù)值,設(shè)置對象的力圖滑深度;單擊
3 按鈕,在彈出的下拉菜單中按照第10步介紹的操作方法,設(shè)置對象的顏色填充;經(jīng)過以上設(shè)置,得到如圖23所示的效果。
4
圖23 創(chuàng)建共享透視點的立體化效果12.選中“隨心所欲”和“構(gòu)筑夢幻世界”兩個文字對象,將它們放置在頁面中并設(shè)置合適的字體和字號,用適當(dāng)?shù)念伾畛洌贿x中兩個文字對象,選擇“Arrange”>“Align and Distribute”,彈出如圖24所示的對話框;在彈出的對話框中設(shè)置文字對象在水平方向上左端對齊;單擊“確定”命令按鈕,對齊對象;選中對齊的兩個文字對象。在屬性欄中單擊按鈕,將它們組合在一起,得到如圖25所示的效果。
5
圖24 設(shè)置文字對象的對齊
6
圖25 對齊、編輯文字對象
13.選中組合一起的文字對象,在工具箱中單擊
7按鈕,按住鼠標(biāo),彈出隱藏的工具菜單,在彈出的工具菜單中單擊
8按鈕,選擇“Interactive Drop Shadow”工具,它的屬性欄如圖26所示。
9
圖26 “Interactive Drop Shadow”工具的屬性欄
14.在頁面中單擊組合的文字對象,拖動鼠標(biāo),創(chuàng)建基本的陰影效果,在對象上顯示陰影效果調(diào)節(jié)箭頭,設(shè)置陰影的方向;在屬性欄中單擊
0按鈕,彈出27的下拉菜單,在彈出的下拉菜單中選擇“Outside”,指定陰影效果的羽化位置類型。
15.在屬性欄中單
1按鈕,從彈出的調(diào)色板中選擇白色,作為陰影的顏色;拖動陰影調(diào)節(jié)箭頭上的滑塊,或者在屬性欄中調(diào)整
2選項輸入框中的數(shù)值,設(shè)置陰影效果的不透明度取值為“90”。
16.在屬性中單擊
3 按鈕,彈出如圖28所示的下拉菜單,在彈出的下拉菜單中選擇“Linear”,指定陰影羽化效果的邊緣類型;調(diào)整屬性欄中
4選項輸入框中的數(shù)值,設(shè)置羽化程序;經(jīng)過以上設(shè)置后,為對象應(yīng)用了令人滿意的陰影效果,得到如圖14所示的效果。
5
圖28 設(shè)置陰影羽化效果類型
Photoshop默認(rèn)保存的文件格式,可以保留所有有圖層、色版、通道、蒙版、路徑、未柵格化文字以及圖層樣式等。