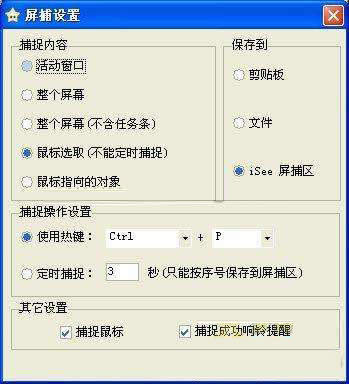iSee圖片專家屏幕捕捉技巧說明
發表時間:2023-09-03 來源:明輝站整理相關軟件相關文章人氣:
[摘要]說到屏幕捕捉,許多朋友都會想到QQ截圖。QQ截圖確實好用,不過與iSee圖片專家的屏幕捕捉功能相比,就遜色太多了。iSee圖片專家的屏幕捕捉功能到底如何強大呢,下面就讓小編來為大家介紹一下。首先,在iSee個人圖片專家界面上按下鍵盤[F7],或者鼠標選取菜單【工具】-》【增強工具】-》【屏捕捕捉】...
說到屏幕捕捉,許多朋友都會想到QQ截圖。QQ截圖確實好用,不過與iSee圖片專家的屏幕捕捉功能相比,就遜色太多了。iSee圖片專家的屏幕捕捉功能到底如何強大呢,下面就讓小編來為大家介紹一下。
首先,在iSee個人圖片專家界面上按下鍵盤[F7],或者鼠標選取菜單【工具】-》【增強工具】-》【屏捕捕捉】,進入以下界面:
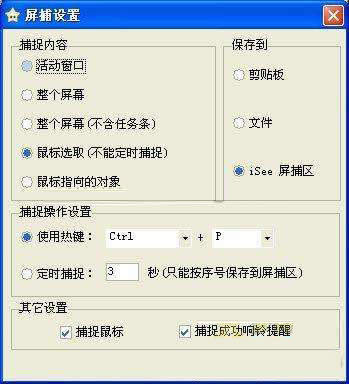
屏捕設置
然后,點擊【開始捕捉】,找到所需畫面后,按下鍵盤[ctrl-p],即可使用鼠標選取捕捉畫面了。
我們回過頭來,看看這個窗口的選項:
【捕捉內容】
* 活動窗口:捕捉在按下[ctrl-p]時,電腦桌面處于活動狀態的那個窗口。
* 整個屏幕:包括【開始】按鈕所在的window任務條在內的所有屏幕內容
* 整個屏幕(不包括任務條):除windows任務條以外的屏幕內容
* 鼠標選取:按下[ctrl-p]后,鼠標將變成十字架,此時用鼠標選取所需屏幕區域
* 鼠標指向對象:指向對象一般是工具條、輸入框、菜單等窗口元素
【保存到】
* 剪貼板:當捕捉屏幕后,畫面保存到剪貼板,此選項在編寫word文檔時特別好用,直接在word文檔“粘貼”即可把捕捉到的圖片粘貼到文檔里面。
* 文件:捕捉完成后,輸入一個保存文件名,捕獲到的畫面就會以文件形式存放起來。
* iSee屏捕區:最為方便的選項,捕捉后圖片自動保存到“iSee屏捕區”,以后只需要到“iSee屏捕區”即可找到所捕捉的圖片。“iSee屏捕區”在下圖所示位置:
圖形(Graph)和圖像(Image)都是多媒體系統中的可視元素,雖然它們很難區分,但確實不是一回事。